Backing up the Configuration
We recommend creating backups of the cognitix Threat Defender configuration at regular intervals.
Tip
Threat Defender creates an automatic backup whenever you apply configuration changes. However, Threat Defender stores only one automatically generated configuration file. Older files are overwritten when a new file is auto-generated.
Creating Configuration Files
Navigate to Settings > Configurations.
Click Add to create a new backup file of the current system configuration.
Note
The backup file only contains the activated configuration. Pending changes are not backed up.
Optional: Enter a descriptive note.
Click SAVE to store the configuration file.
If you wish to download the file, click the
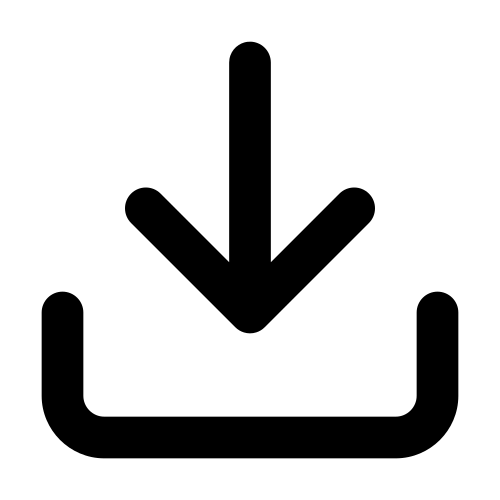 icon in the overview table.
icon in the overview table.
Restoring Configuration Files
Under Settings > Configurations, you can restore the configuration files listed in the overview table.
To upload configuration files, proceed as follows:
Click the Upload button above the overview table.
In the upload screen, click SELECT to access the file system.
Select the desired configuration file (
.pcformat).Click the Upload button at the bottom of the screen. The configuration file is now displayed in the overview table.
To restore a configuration file, proceed as follows:
Click the
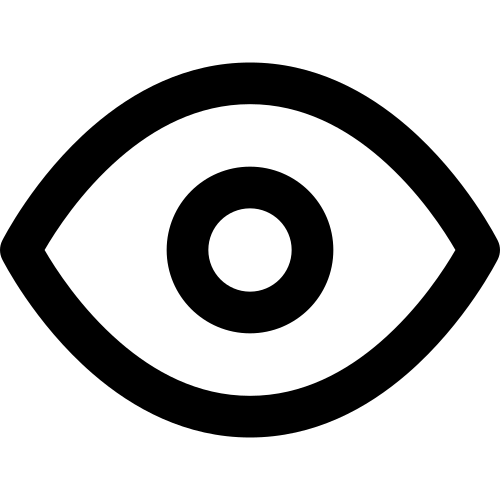 icon in the overview table to access the details view of the respective file.
icon in the overview table to access the details view of the respective file.The buttons below the table allow you to select which part of the configuration you want to restore: the entire configuration, the network configuration, the policy configuration, or the asset configuration.
Click INSTALL to restore the selected configuration. Do not shut down Threat Defender during the restoration of the configuration.