General
Navigieren Sie zu Settings > General, um die allgemeinen Systemeinstellungen von Threat Defender, den Proxy-Server-Zugriff, das Management Interface und die Zeiteinstellungen zu konfigurieren.
Allgemeine Einstellungen
Die Tabelle im Abschnitt General zeigt die aktuellen Systemeinstellungen von Threat Defender. Klicken Sie auf das 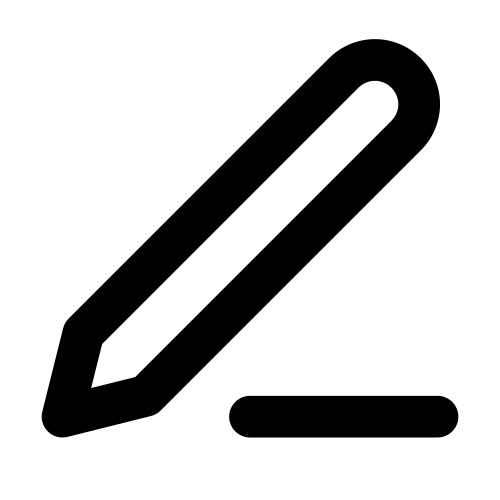 -Icon in der letzten Tabellenspalte, um die Einstellungen zu ändern.
-Icon in der letzten Tabellenspalte, um die Einstellungen zu ändern.
Der Einstellungsbildschirm enthält die folgenden Elemente:
Feld |
Beschreibung |
|---|---|
Hostname |
Geben Sie den Hostnamen von Threat Defender ein. |
System Uri |
Geben Sie den URI ein, den Sie in E-Mails und PDF-Berichten verwenden möchten, um Threat Defender zu identifizieren. |
Analytics Mode |
Wählen Sie einen Datenschutzmodus für Threat Defender:
|
Password Strength |
Legen Sie die globalen Passwortanforderungen für Systembenutzer fest:
|
Mit den Schaltflächen im unteren Bereich des Bildschirms können Sie Ihre Änderungen speichern (SAVE) oder verwerfen (CANCEL).
Klicken Sie auf APPLY CHANGES oben in der Menüleiste, um Ihre Konfigurationsänderungen zu aktivieren.
Proxy
Wenn Sie in Ihrem Netzwerk einen Proxy-Server einsetzen, navigieren Sie zu Settings > General, um Threat Defender für den Proxy-Zugriff zu konfigurieren.
Die Tabelle zeigt die konfigurierten Proxies. Mit dem Schalter in der ersten Spalte können Sie den Proxy aktivieren ( ) oder deaktivieren (
) oder deaktivieren ( ). Mit den Icons in der letzten Tabellenspalte können Sie den jeweiligen Proxy bearbeiten oder löschen.
). Mit den Icons in der letzten Tabellenspalte können Sie den jeweiligen Proxy bearbeiten oder löschen.
Um einen neuen Proxy einzurichten, klicken Sie auf Add Proxy am oberen Rand des Bildschirms.
Warnung
Es ist zwar möglich, mehrere Proxys zu konfigurieren, aber es darf nur ein Proxy gleichzeitig aktiv sein. Wenn Sie einen neuen Proxy einrichten, wird er standardmäßig aktiviert und der zuvor aktive Proxy wird automatisch deaktiviert.
Wenn Sie einen Proxy hinzufügen oder bearbeiten, wird der Einstellungsbildschirm mit den folgenden Elementen angezeigt:
Feld |
Beschreibung |
|---|---|
Der Schalter zeigt an, ob Proxyzugriff aktiviert ist oder nicht. |
|
Proxy |
Geben Sie die URI des Proxy-Servers ein, z.B. |
Note |
Optional: Fügen Sie eine kurze Beschreibung des Proxys hinzu. |
Tipp
Wenn Sie Domänen im Benutzernamen verwenden, vermeiden Sie den Backslash mit |5C.
Mit den Schaltflächen im unteren Bereich des Bildschirms können Sie Ihre Änderungen speichern (SAVE) oder verwerfen (CANCEL).
Klicken Sie auf APPLY CHANGES oben in der Menüleiste, um Ihre Konfigurationsänderungen zu aktivieren.
Management Interface
Die Tabelle in diesem Bereich zeigt die aktuelle Konfiguration des Management Interface. Mit dem 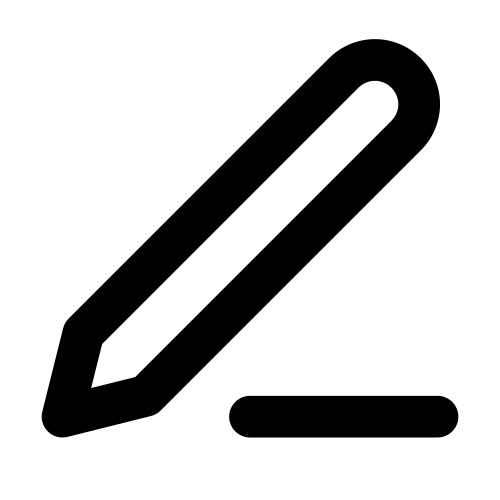 -Icon in der letzten Tabellenspalte können Sie die Einstellungen des Management Interface bearbeiten.
-Icon in der letzten Tabellenspalte können Sie die Einstellungen des Management Interface bearbeiten.
Der Einstellungsbildschirm enthält die folgenden Elemente:
Feld |
Beschreibung |
|---|---|
DHCP Client |
Aktivieren Sie dieses Kontrollkästchen, wenn Sie DHCP aktivieren und dem Management Interface automatisch eine IP-Adresse zuweisen möchten. |
Address |
Nur verfügbar, wenn DHCP deaktiviert ist: Geben Sie die statische IP-Adresse des Management Interface in CIDR-Notation ein. |
Gateway |
Nur verfügbar, wenn DHCP deaktiviert ist: Geben Sie das Gateway des Management Interface ein. |
DNS Addresses |
Nur verfügbar, wenn DHCP deaktiviert ist: Geben Sie die IP-Adressen der DNS-Server ein, die Host- und Domänennamen-Requests auflösen. Die IP-Adressen müssen durch Kommas separiert werden. |
Warnung
Wenn Sie die IP-Adresse des Management Interface ändern, kann die Webschnittstelle nicht mehr über die alte Adresse aufgerufen werden. Um nach der Änderung der IP-Adresse des Management Interfaces auf die Webschnittstelle zuzugreifen, öffnen Sie einen neuen Browsertab und geben die neue IP-Adresse in die Adresszeile ein.
Mit den Schaltflächen im unteren Bereich des Bildschirms können Sie Ihre Änderungen speichern (SAVE) oder verwerfen (CANCEL).
Klicken Sie auf APPLY CHANGES oben in der Menüleiste, um Ihre Konfigurationsänderungen zu aktivieren.
Time
Die Tabelle in diesem Bereich zeigt die aktuellen Zeiteinstellungen von Threat Defender. Klicken Sie auf das 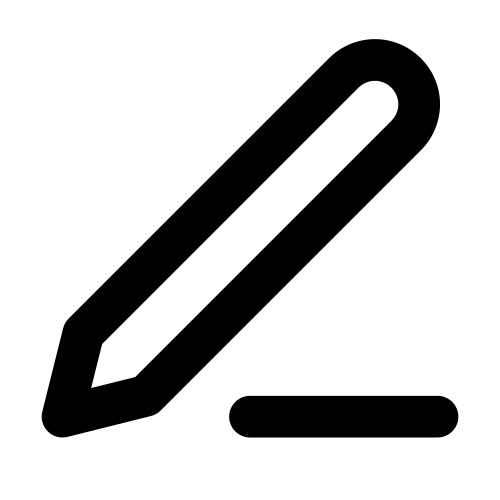 -Icon in der letzten Tabellenspalte, um die Einstellungen zu ändern.
-Icon in der letzten Tabellenspalte, um die Einstellungen zu ändern.
Der Einstellungsbildschirm enthält die folgenden Elemente:
Mit den Schaltflächen im unteren Bereich des Bildschirms können Sie Ihre Änderungen speichern (SAVE) oder verwerfen (CANCEL).
Wenn NTP aktiviert ist, zeigt dieser Bereich auch NTP-Server-Informationen an:
Klicken Sie auf Force Time Synchronization, um die Systemzeit manuell mit dem Zeitserver zu synchronisieren.
Bemerkung
Wenn Sie die Zeitsynchronisation erzwingen, gibt es eine kurze Bereinigungsphase, in der das System Fehlermeldungen anzeigt. Warten Sie einige Augenblicke bis die Synchronisation abgeschlossen ist.
Unter System Time können Sie sehen, welche Zeit aktuell im System eingestellt ist.
Die Liste unter NTP Servers Status zeigt die Verbindungszustände der ausgewählten Zeitserver an.
Klicken Sie auf APPLY CHANGES oben in der Menüleiste, um Ihre Konfigurationsänderungen zu aktivieren.