General
Navigate to Settings > General to configure the general system settings of Threat Defender, proxy server access, the management interface, and time settings.
General Settings
The table in this section displays the currently active system settings of Threat Defender.
To change these settings, click the 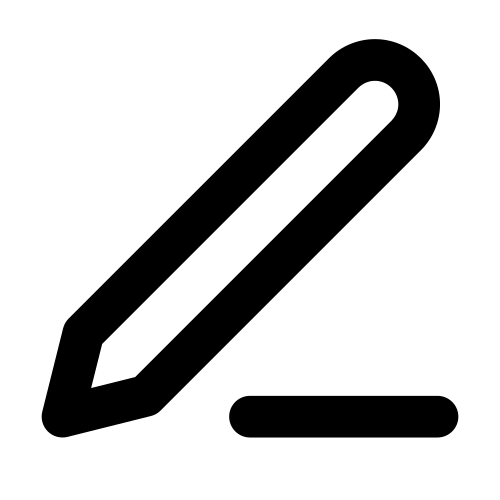 icon in the last column of the table.
icon in the last column of the table.
The settings screen contains the following elements:
Field |
Description |
|---|---|
Hostname |
Enter the hostname of Threat Defender. |
System Uri |
Enter the URI you want to use in emails and PDF reports to identify Threat Defender. |
Analytics Mode |
Select a privacy mode for Threat Defender:
|
Password Strength |
Set the global requirements for system user passwords:
|
The buttons at the bottom of the screen allow you to store your changes (SAVE) or to discard them (CANCEL).
Click the APPLY CHANGES button at the top of the menu bar to activate your configuration changes.
Proxy
If you employ a proxy server in your network, navigate to Settings > General to configure Threat Defender for proxy access.
The table displays the configured proxies. The slider switch in the first column allows you to enable ( ) or disable (
) or disable ( ) the proxy. The icons in the last column allow you to edit or delete the respective proxy.
) the proxy. The icons in the last column allow you to edit or delete the respective proxy.
To set up a new proxy, click Add Proxy at the top of the screen.
Warning
While it is possible to configure multiple proxies, only one proxy may be active at a time. When you set up a new proxy, it is enabled by default and any previously active proxy is automatically disabled.
When you add or edit a proxy, the settings screen is displayed with the following elements:
Field |
Description |
|---|---|
The slider switch indicates whether proxy access is enabled or disabled. |
|
Proxy |
Enter the URI of the proxy server, e.g. |
Note |
Optional: Add a short description of the proxy. |
Tip
When using domains in the username, avoid the backslash by using |5C instead.
The buttons at the bottom of the screen allow you to store your changes (SAVE) or to discard them (CANCEL).
Click the APPLY CHANGES button at the top of the menu bar to activate your configuration changes.
Management Interface
The table in this section displays the management interface and its configuration.
The 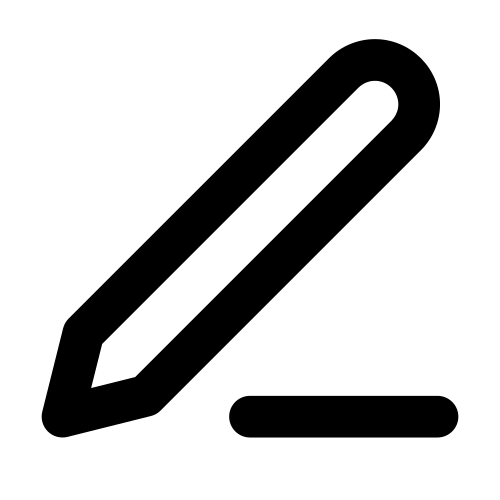 icon in the last column allows you to change the settings of the management interface.
icon in the last column allows you to change the settings of the management interface.
The settings screen contains the following elements:
Field |
Description |
|---|---|
DHCP Client |
Select this checkbox if you want to enable DHCP and automatically assign an IP address to the management interface. |
Address |
Only available if DHCP is disabled: Enter the static IP address of the management interface in CIDR notation. |
Gateway |
Only available if DHCP is disabled: Enter the gateway of the management interface. |
DNS Addresses |
Only available if DHCP is disabled: Enter the IP addresses of the domain name servers that resolve host and domain name requests. The IP addresses have to be separated by commas. |
Warning
If you change the IP address of the management interface, the web interface will no longer respond at the previous address. To access the web interface after changing the IP address of the management interface, open a new browser tab and enter the new IP address in the address bar.
The buttons at the bottom of the screen allow you to store your changes (SAVE) or to discard them (CANCEL).
Click the APPLY CHANGES button at the top of the menu bar to activate your configuration changes.
Time
The table in this section displays the current time settings of Threat Defender.
To change these settings, click the 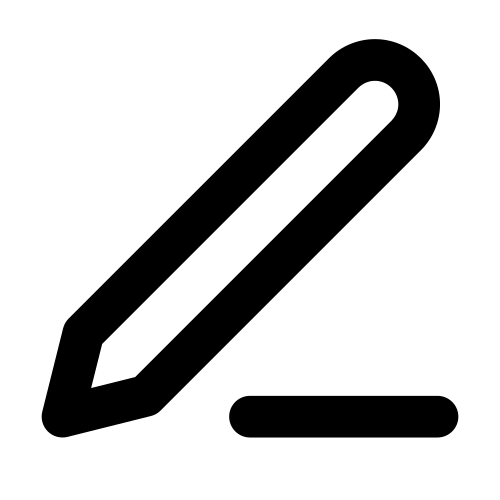 icon in the last column of the table.
icon in the last column of the table.
The settings screen contains the following elements:
Field |
Description |
|---|---|
Time Zone |
Select the correct time zone from the drop-down list. |
NTP |
|
NTP Servers |
If you enable NTP, enter the desired NTP servers. You can enter multiple servers separated by commas. |
MANUALLY SET CURRENT TIME |
Click this button to manually set the date and time of Threat Defender using a date picker. |
The buttons at the bottom of the screen allow you to store your changes (SAVE) or to discard them (CANCEL).
If NTP is activated, this section also shows NTP server information:
Click Force Time Synchronization to manually synchronize the system time to the time server.
Note
When you force time synchronization, there is a brief cleanup period during which the system displays error messages. Wait a few moments until the synchronization is complete.
Under System Time you can see what time is currently set on the system.
The list under NTP Servers Status displays the connection statuses of the selected time servers.
Click the APPLY CHANGES button at the top of the menu bar to activate your configuration changes.