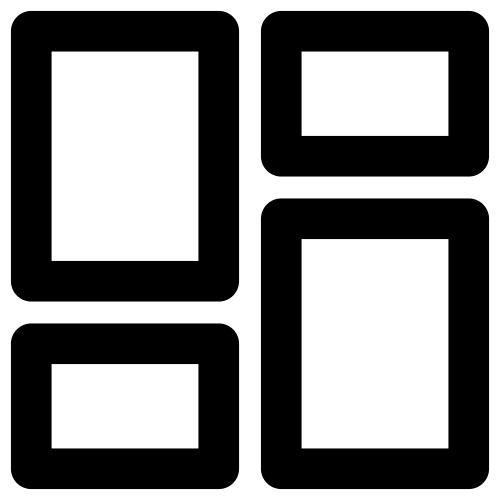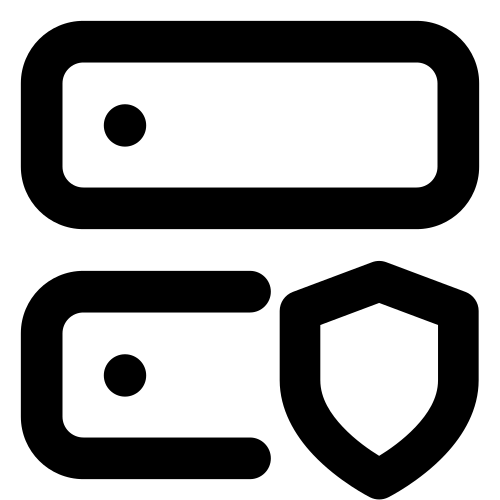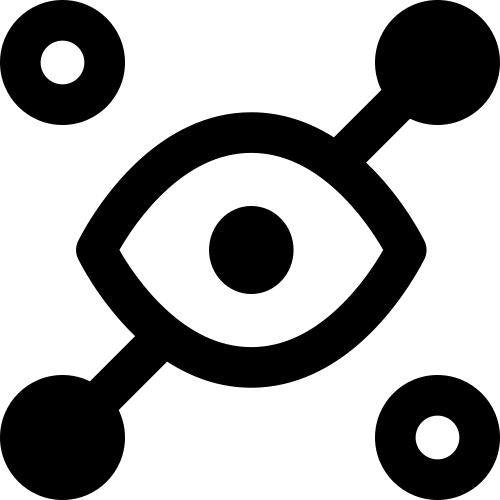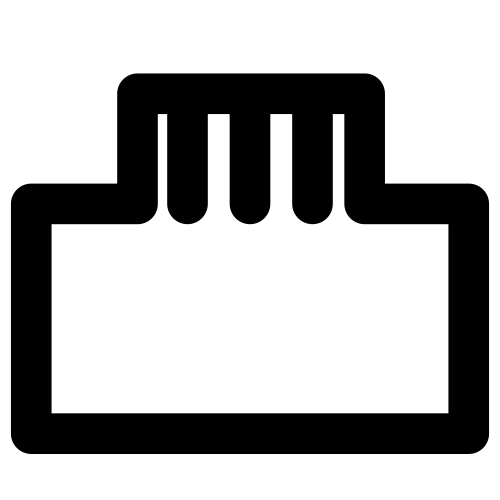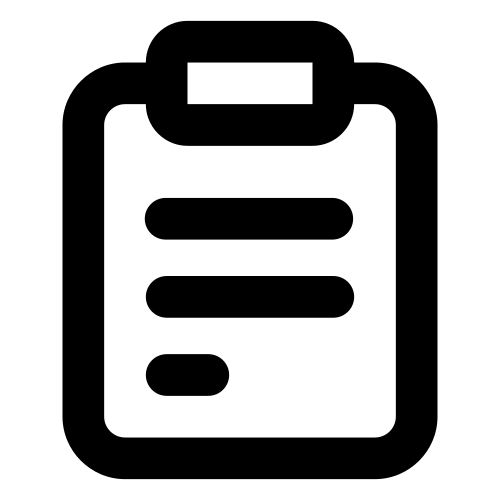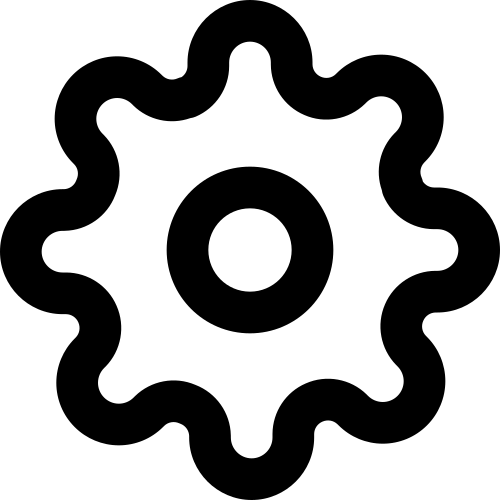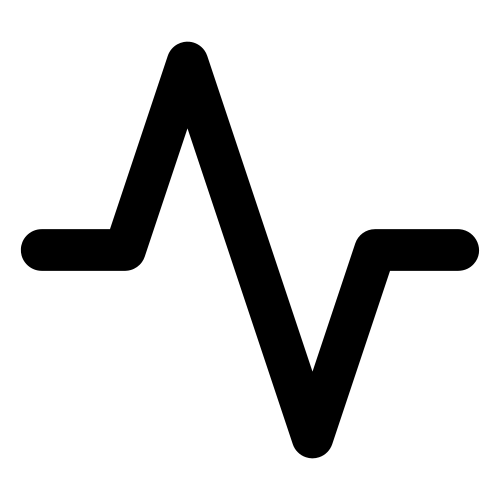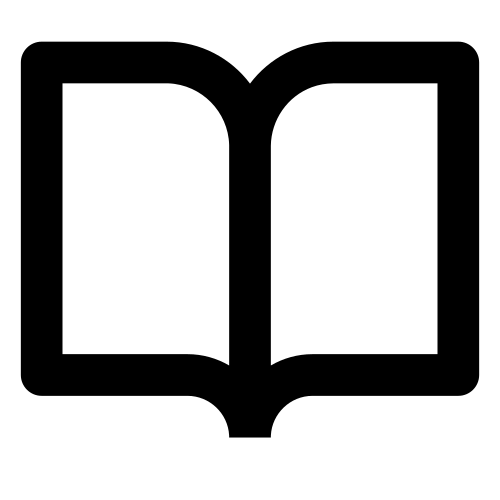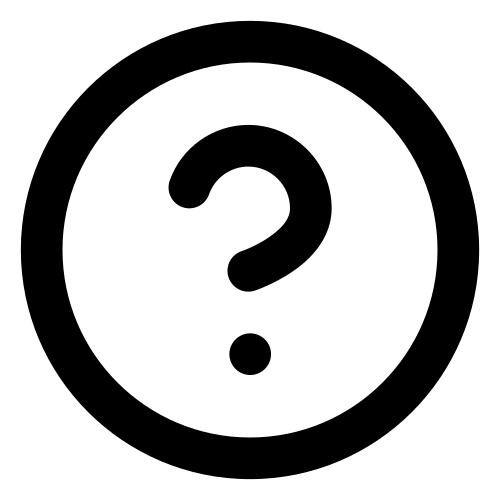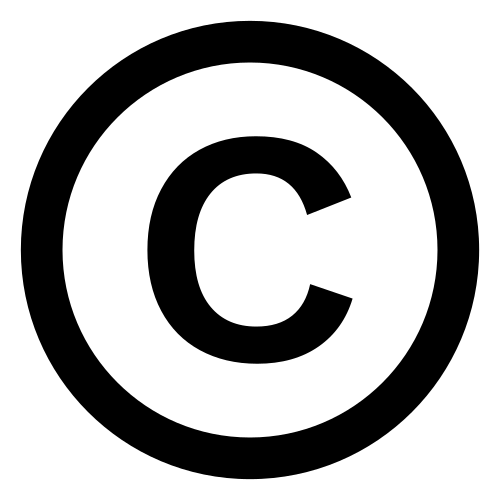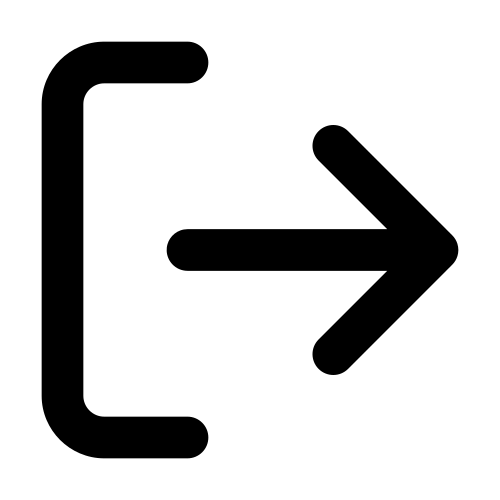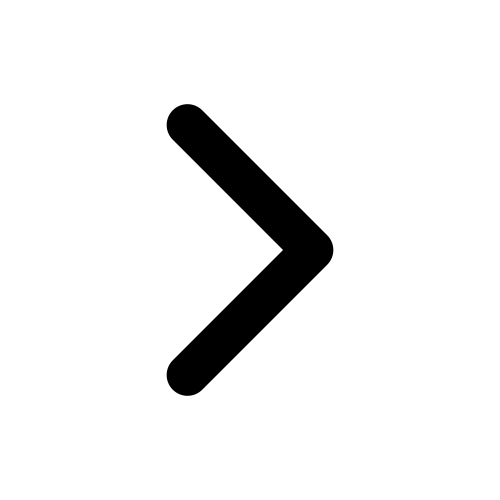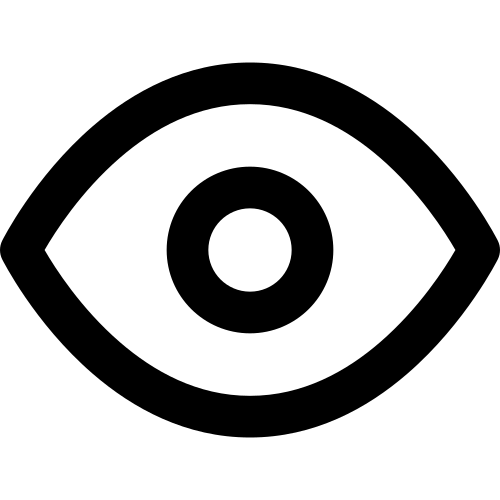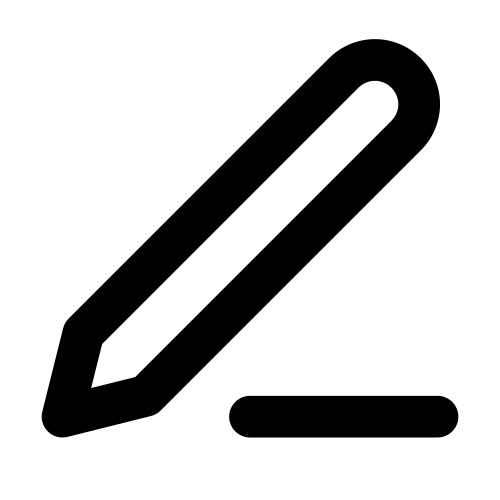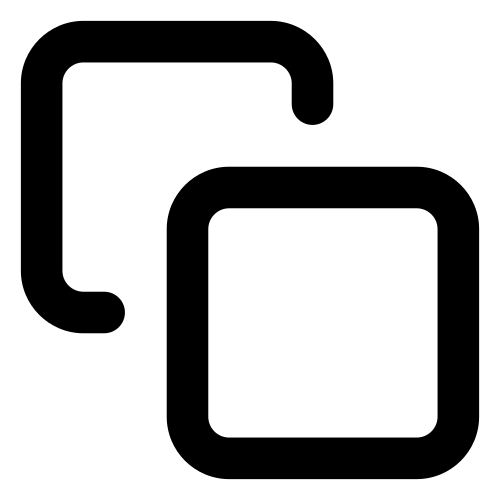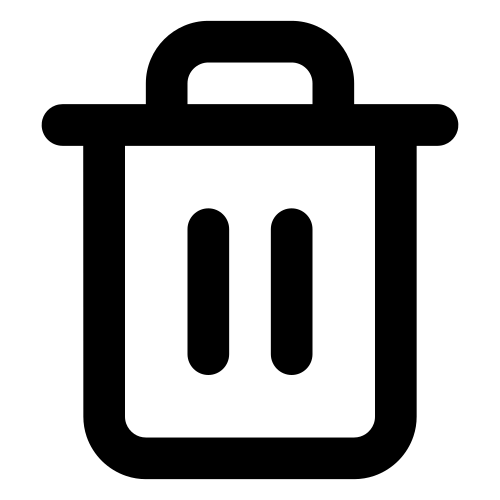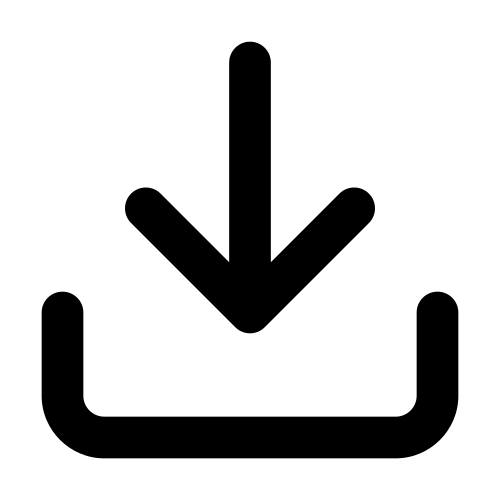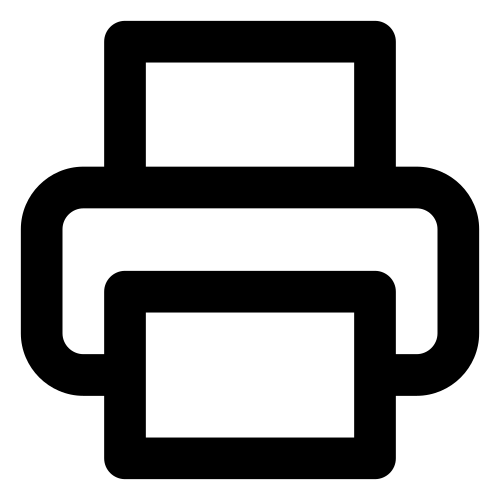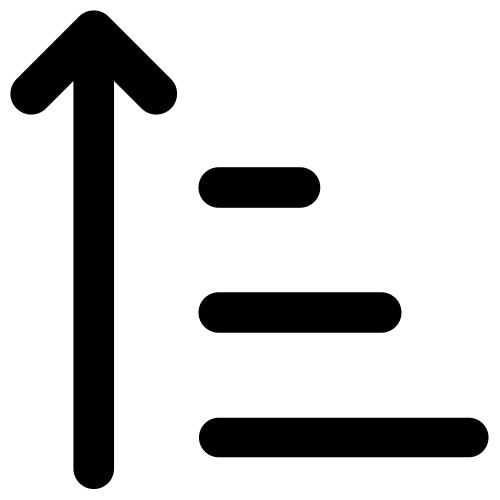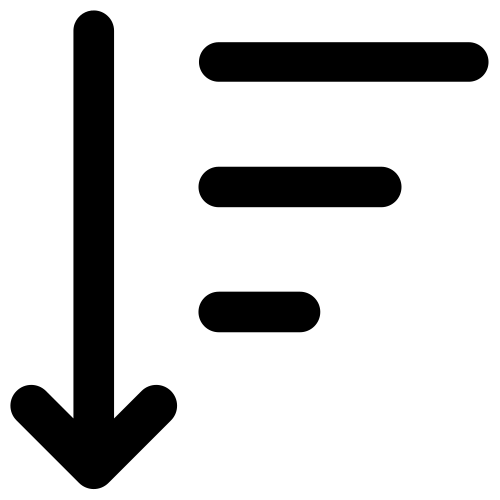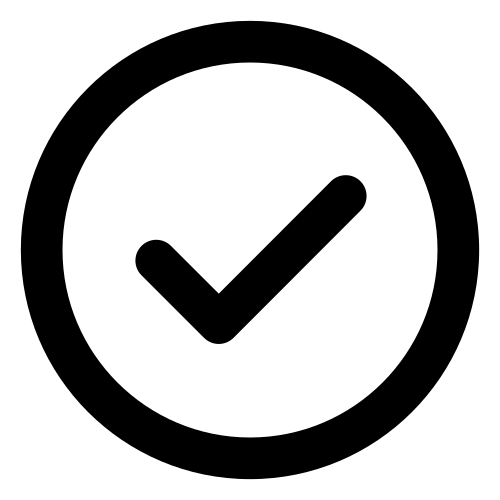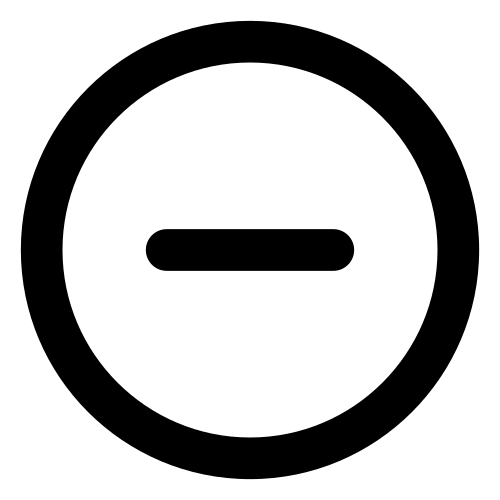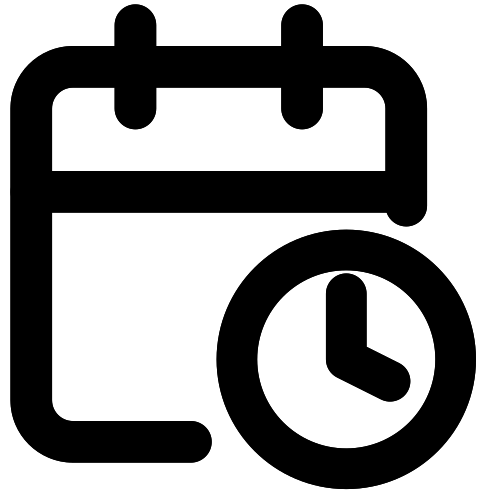Handhabung der Benutzeroberfläche
Dieses Kapitel enthält allgemeine Informationen zur Verwendung der Screens der Benutzeroberfläche.
Bemerkung
Änderungen der Konfiguration von Threat Defender werden erst wirksam, wenn Sie auf die Schaltfläche APPLY CHANGES oben in der Menüleiste klicken.
Icons
Die folgenden Icons werden in der Menüleiste verwendet:
Icon |
Beschreibung |
|---|---|
Zeigt an, dass Konfigurationsänderungen aktiviert werden müssen. |
|
Zeigt an, dass keine Konfigurationsänderungen anstehen. |
|
Auf das Menü Analytics zugreifen. |
|
Auf das Menü Policy zugreifen. |
|
Auf das Menü Inventory zugreifen. |
|
Auf das Menü Threats zugreifen. |
|
Auf das Menü Network zugreifen. |
|
Auf das Menü Logging zugreifen. |
|
Auf das Menü Settings zugreifen. |
|
Auf das Menü Diagnostics zugreifen. |
|
Das Handbuch in einem neuen Browser-Tab öffnen. |
|
Das Support-Portal in einem neuen Browser-Tab öffnen. |
|
Informationen über die Hard- und Software aufrufen. |
|
Von cognitix Threat Defender abmelden. |
|
Die Menüleiste ein- oder ausklappen. |
Die folgenden Icons werden im Inhaltsbereich der Benutzeroberfläche verwendet:
Icon |
Beschreibung |
|---|---|
Das Element ist aktiviert. |
|
Das Element ist deaktiviert. |
|
Einzelheiten zu dem Element aufrufen. |
|
Das Element bearbeiten. |
|
Das Element kopieren. |
|
Das Element löschen. |
|
Das Element herunterladen. |
|
Einen PDF-Bericht erstellen. |
|
Den Diagrammtyp ändern. |
|
Das Element in die gefilterten Ergebnisse einschließen. |
|
Dieses Icon kann zwei Funktionen haben:
|
|
Den ausgehenden Datenverkehr unter Analytics untersuchen. |
|
Den eingehenden Datenverkehr unter Analytics untersuchen. |
|
Aufsteigende Sortierung. |
|
Absteigende Sortierung. |
|
Ja. |
|
Nein. |
|
Weitere Informationen anzeigen. |
|
Weniger Informationen anzeigen. |
|
Das Ereignis in der Datenbank zur Bedrohungsaufklärung aufrufen, das zu dem Attribut gehört. |
Handhabung von Tabellen
Viele Screens der Benutzeroberfläche von cognitix Threat Defender enthalten Tabellen.
Sie können Tabellen mit dem 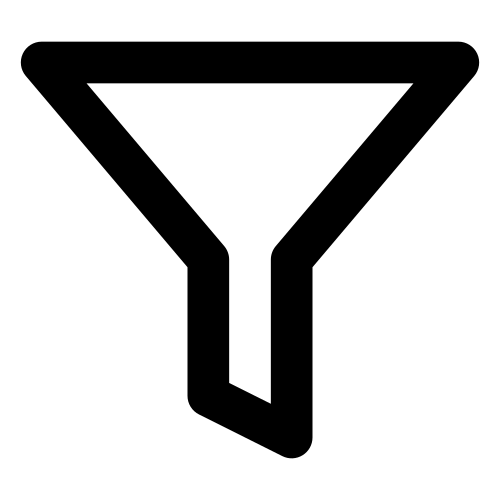 -Filterfeld über der jeweiligen Tabelle filtern. Geben Sie einen Suchbegriff in das Eingabefeld ein und klicken Sie auf SEARCH. Threat Defender zeigt dann nur die passenden Tabelleneinträge an. Bei Filtern wird die Groß- und Kleinschreibung nicht beachtet. Um den Filter zu entfernen und alle Tabelleneinträge anzuzeigen, klicken Sie auf das
-Filterfeld über der jeweiligen Tabelle filtern. Geben Sie einen Suchbegriff in das Eingabefeld ein und klicken Sie auf SEARCH. Threat Defender zeigt dann nur die passenden Tabelleneinträge an. Bei Filtern wird die Groß- und Kleinschreibung nicht beachtet. Um den Filter zu entfernen und alle Tabelleneinträge anzuzeigen, klicken Sie auf das 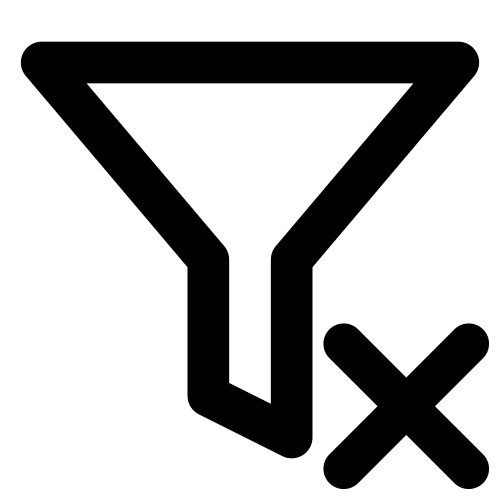 -Icon neben dem Eingabefeld.
-Icon neben dem Eingabefeld.
Sie können die meisten Tabellen nach einer der Tabellenspalten in aufsteigender oder absteigender Reihenfolge sortieren. Klicken Sie dazu auf den Header der gewünschten Tabellenspalte. Ein 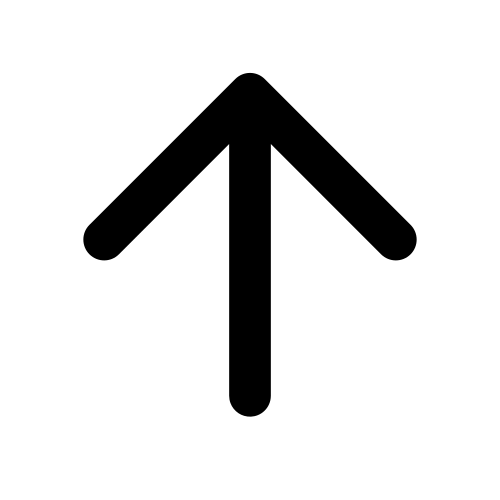 oder
oder 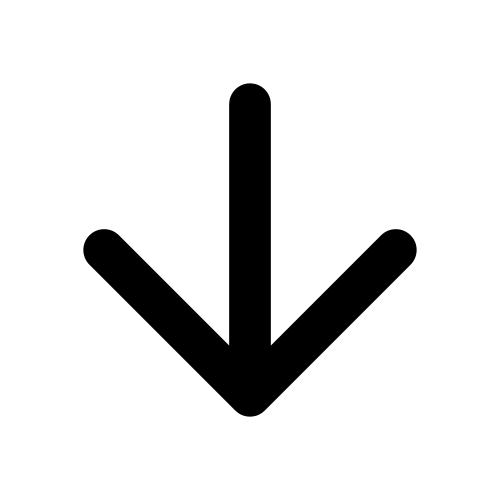 zeigen die Sortierreihenfolge an. Klicken Sie erneut auf den Header, um die Sortierreihenfolge umzukehren.
zeigen die Sortierreihenfolge an. Klicken Sie erneut auf den Header, um die Sortierreihenfolge umzukehren.