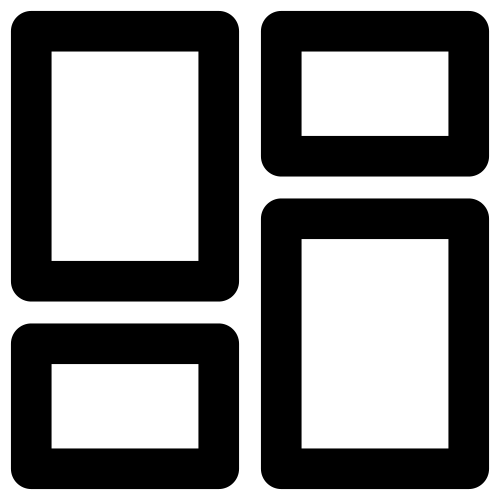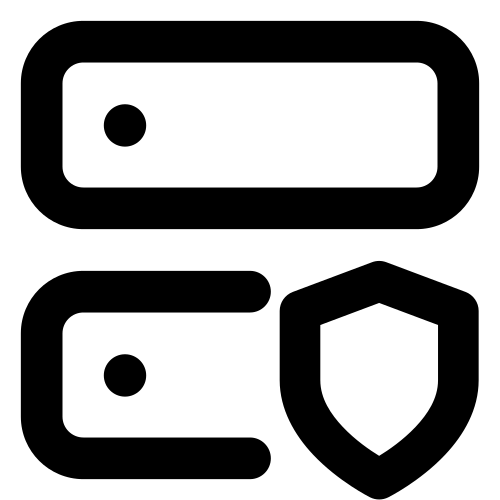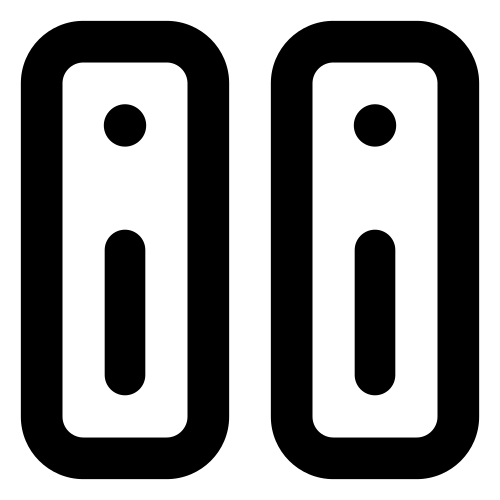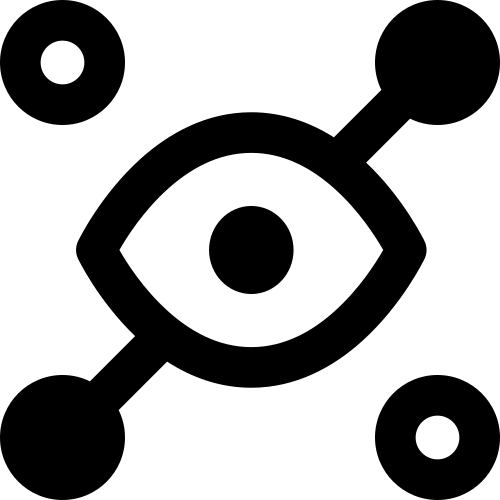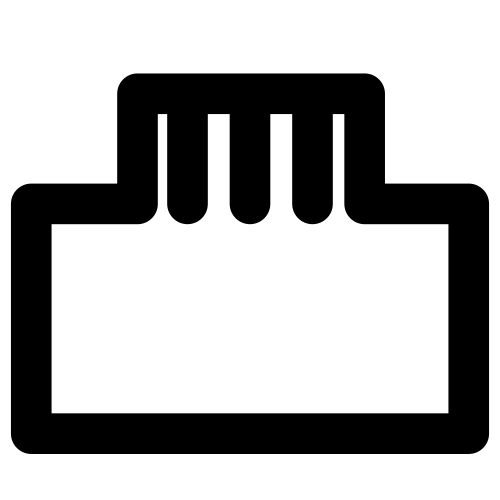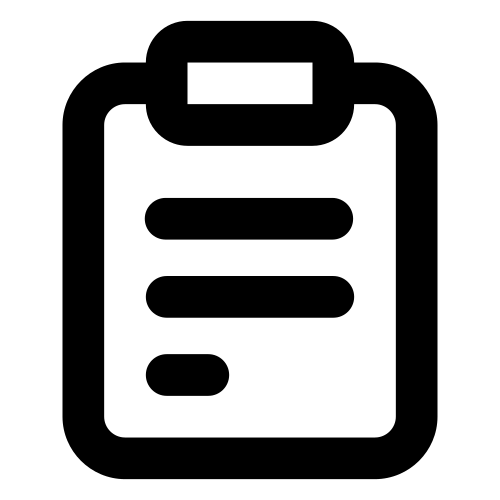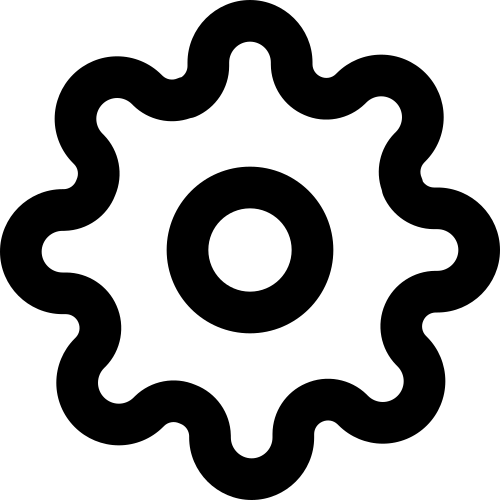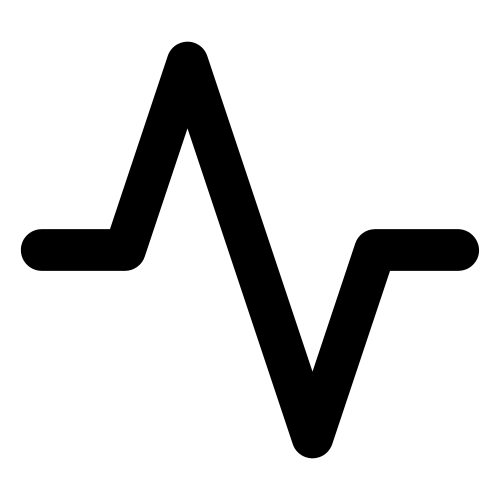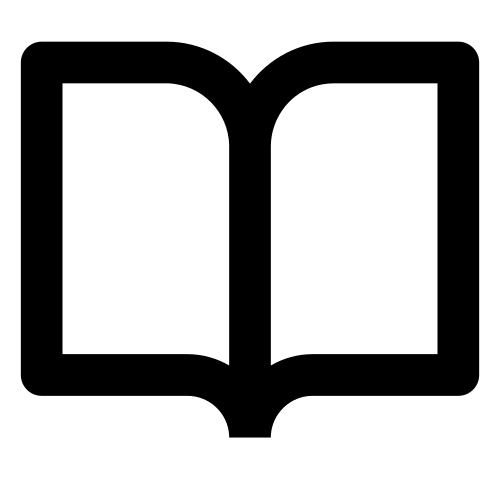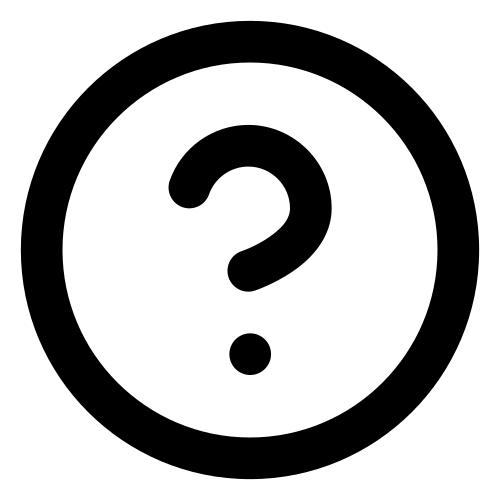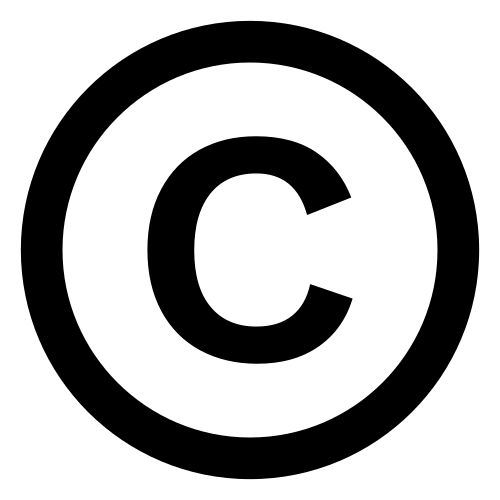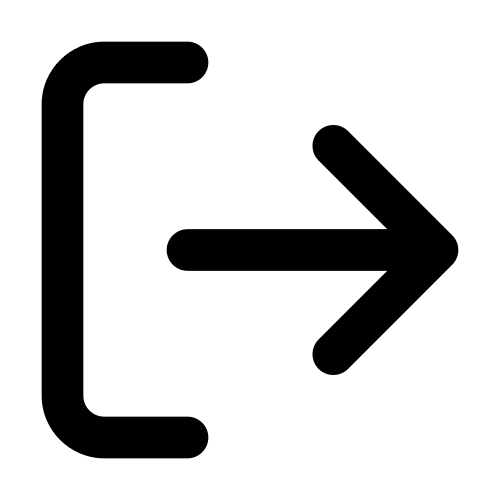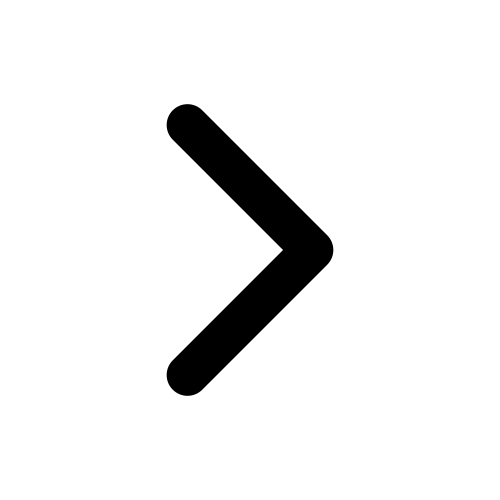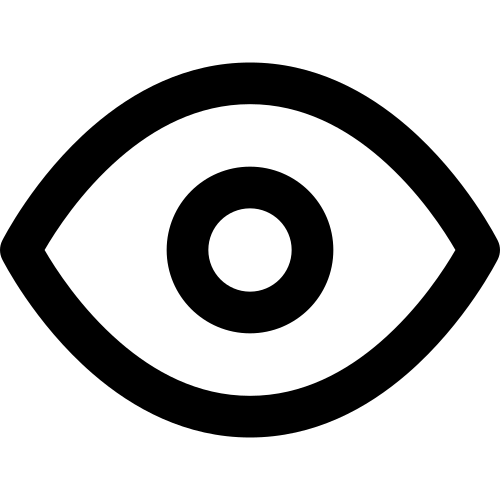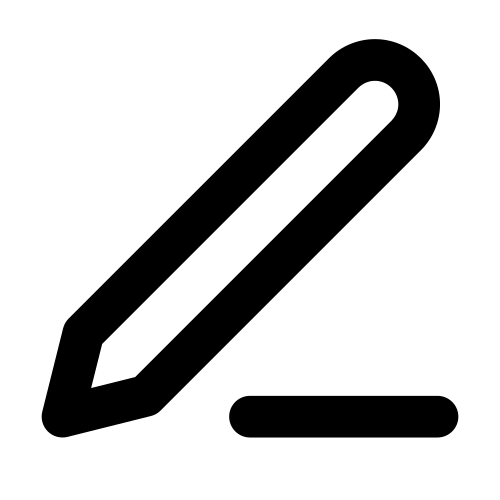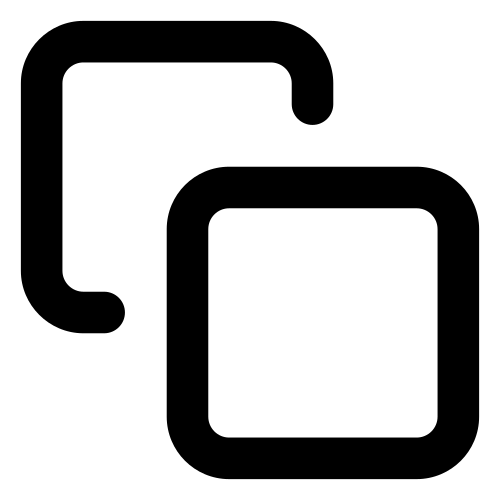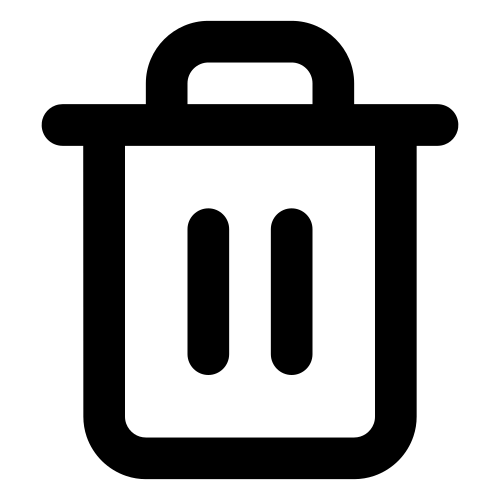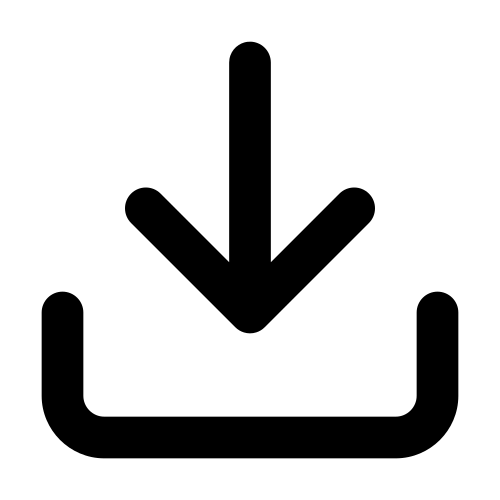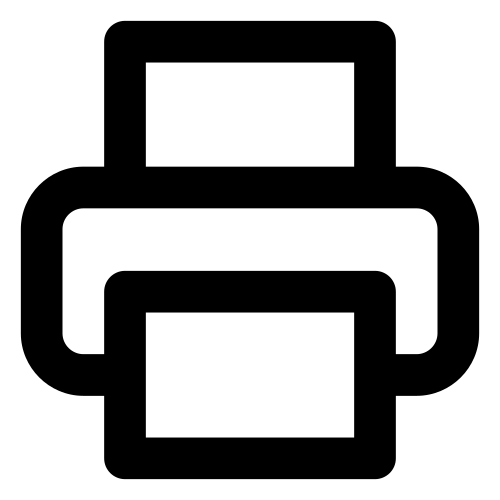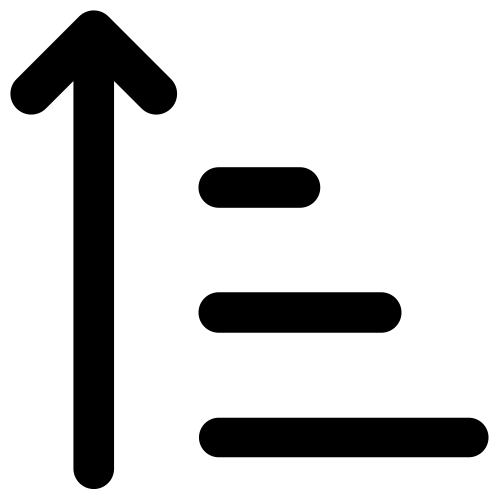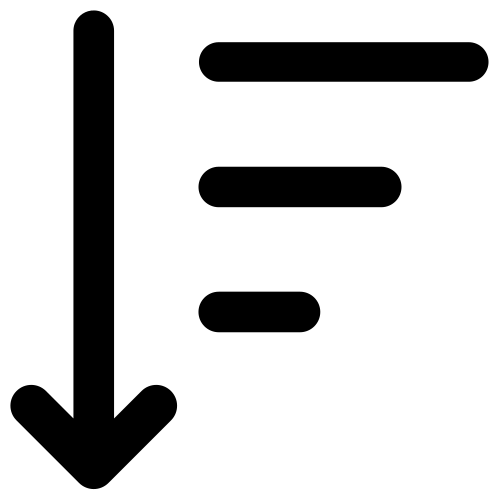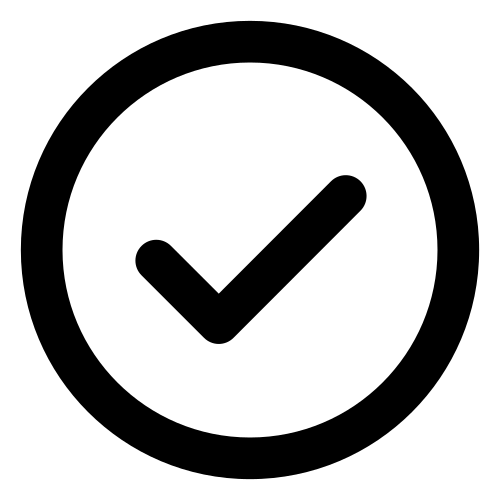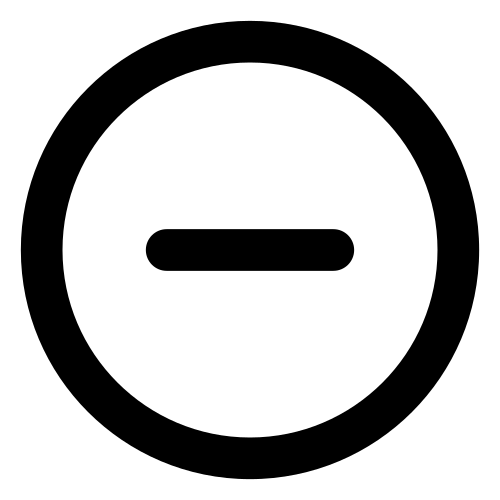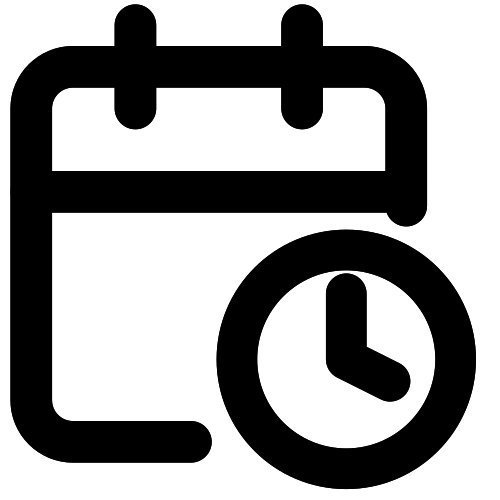Handling the User Interface
This chapter contains general information on using the user interface screens.
Note
Changes to the configuration of Threat Defender will only take effect when you click the APPLY CHANGES button at the top of the menu bar.
Icons
The following icons are used in the menu bar:
Icon |
Description |
|---|---|
Indicates that configuration changes have to be applied. |
|
Indicates that no configuration changes are pending. |
|
Access the Analytics menu. |
|
Access the Policy menu. |
|
Access the Inventory menu. |
|
Access the Threats menu. |
|
Access the Network menu. |
|
Access the Logging menu. |
|
Access the Settings menu. |
|
Access the Diagnostics menu. |
|
Open the cognitix Threat Defender manual in a new browser tab. |
|
Open the support portal in a new browser tab. |
|
View details about your hardware and software. |
|
Sign out of cognitix Threat Defender. |
|
Expand/collapse the menu bar. |
The following icons are used throughout the content area of the user interface:
Icon |
Description |
|---|---|
The element is enabled. |
|
The element is disabled. |
|
View details of the corresponding element. |
|
Edit the corresponding element. |
|
Copy the corresponding element. |
|
Delete the corresponding element. |
|
Download the corresponding element. |
|
Create a PDF report. |
|
Access chart type options. |
|
Include the element in the filtered results. |
|
This icon can have two meanings:
|
|
Investigate outbound traffic under Analytics. |
|
Investigate inbound traffic under Analytics. |
|
Ascending sort order. |
|
Descending sort order. |
|
Yes. |
|
No. |
|
Show more information. |
|
Show less information. |
|
View the threat intelligence event belonging to the selected attribute. |
Table Handling
Many screens of the cognitix Threat Defender user interface contain tables.
You can filter tables using the 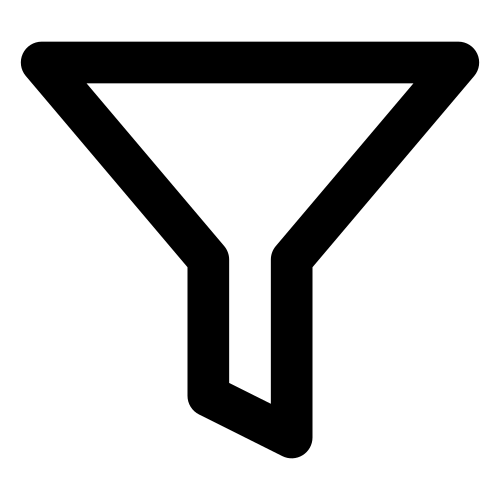 filter field above the respective table. Type a search string in the input field and click SEARCH. Threat Defender then only displays the matching table entries. Filters are case-insensitive.
To remove the filter and display all table entries, click
filter field above the respective table. Type a search string in the input field and click SEARCH. Threat Defender then only displays the matching table entries. Filters are case-insensitive.
To remove the filter and display all table entries, click  next to the input field.
next to the input field.
You can sort most tables by one of the table columns in ascending or descending order. To do so, click the header in the desired table column. An 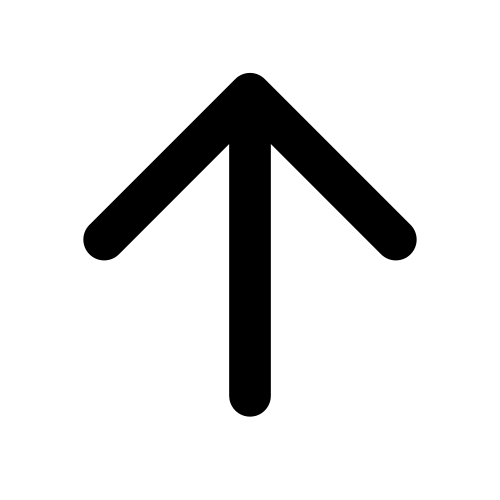 or
or 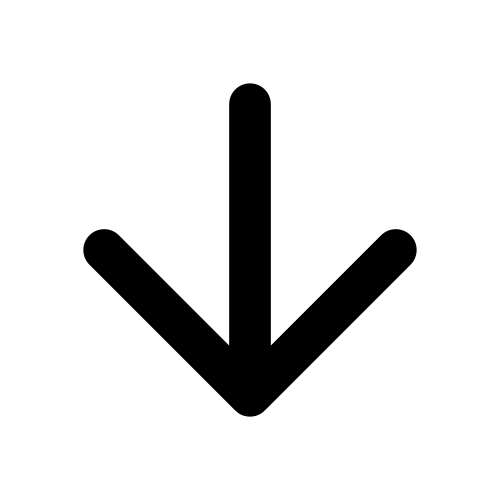 icon indicates the sort order. Click the header again to reverse the sort order.
icon indicates the sort order. Click the header again to reverse the sort order.