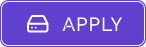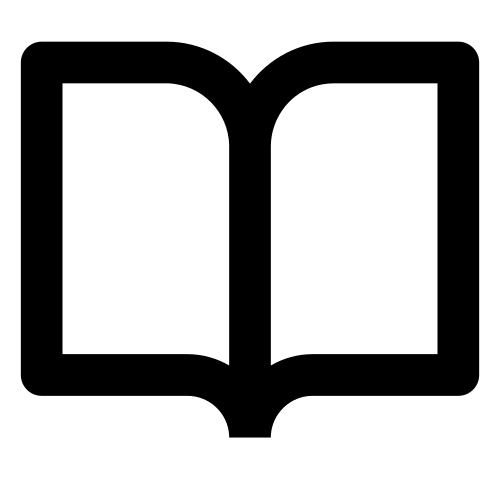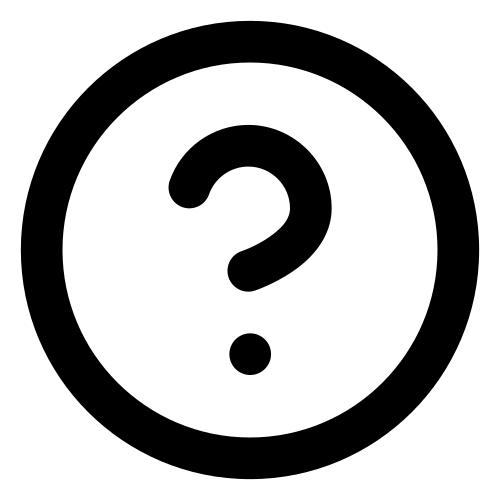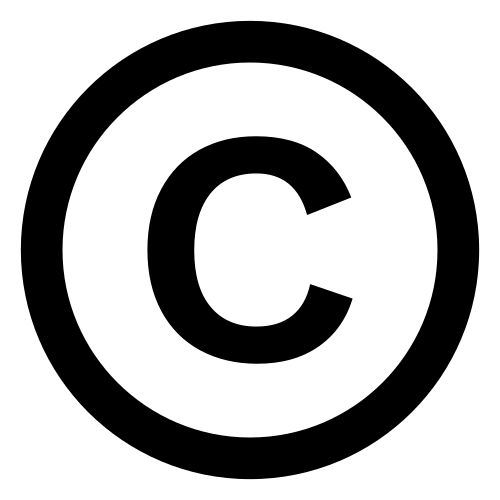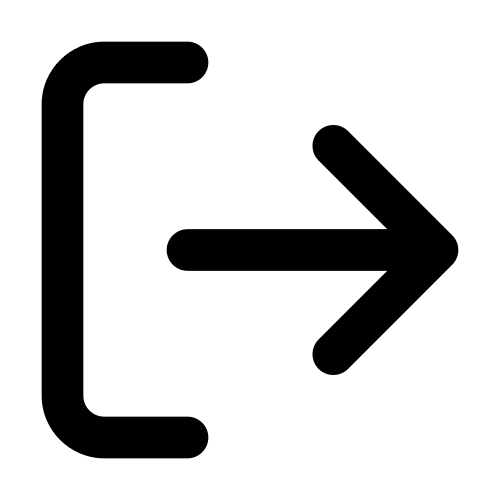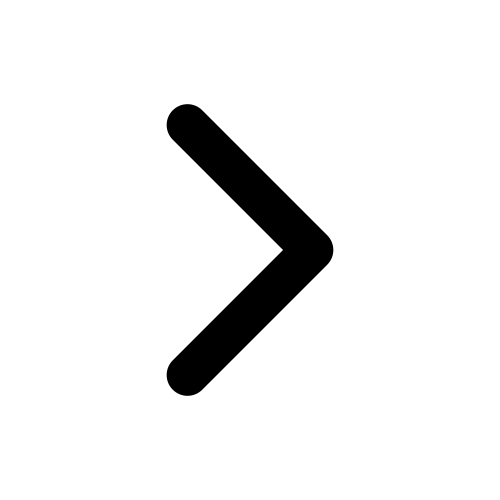User Interface Components
This chapter describes the main components of the cognitix Threat Defender user interface.
Note
Depending on your user role, you may not have access to all menus and screens. Refer to Access Rights by User Roles for further information.
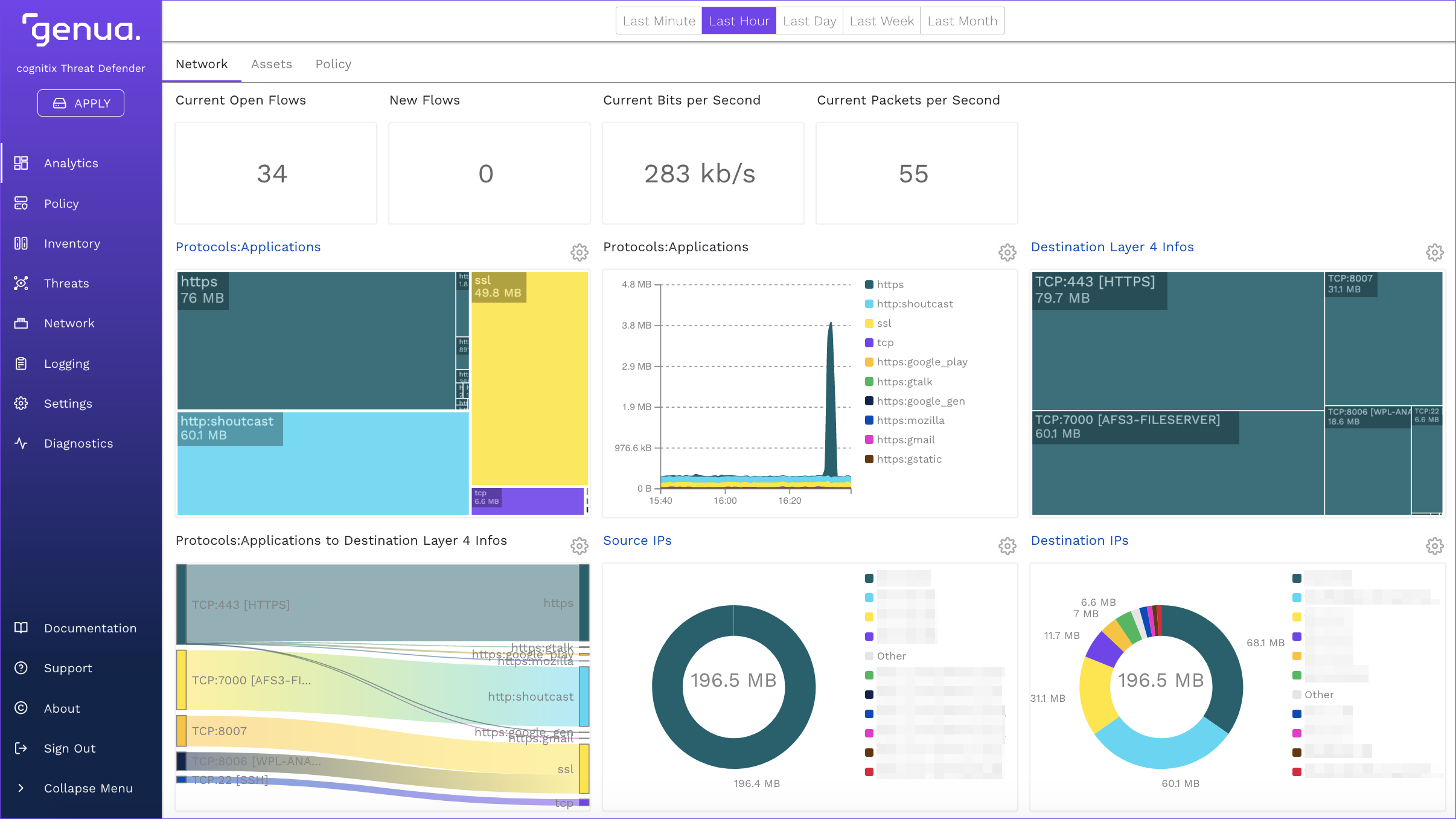
Overview of the GUI.
The user interface consists of two main areas: the menu bar on the left side of the screen and the content area.
The Content Area
The content area takes up the main part of the screen. The information displayed here depends on the selected menu item. At the top of the content area, you see the available sub-levels of navigation for the selected menu item.